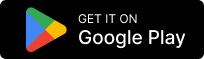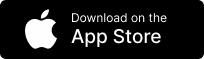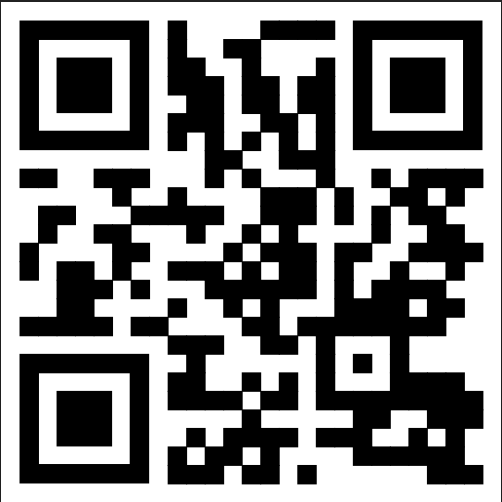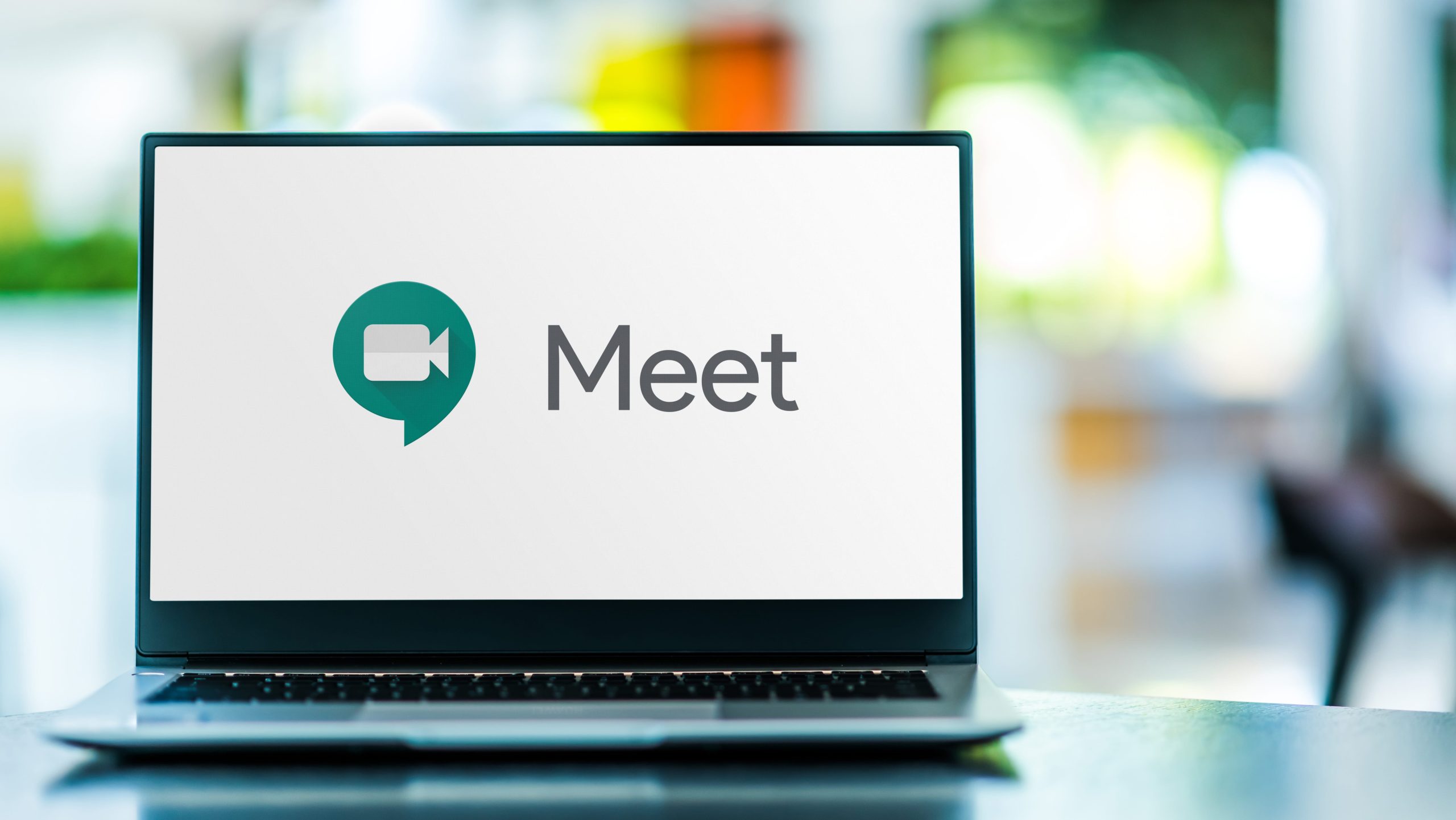
In 2023, remote learning has become an essential part of many students’ lives, and educators are continually finding new ways to make the experience as engaging and effective as possible. Google Meet has been a popular tool for conducting virtual classes, and Google Classroom provides an ideal platform for organizing the learning experience. Here’s a comprehensive guide to using Google Meet with Google Classroom to enhance your online classes.
Introduction to Google Meet and Google Classroom Integration
Google Meet is a powerful video conferencing tool that enables multiple participants to join a virtual meeting, making it an ideal platform for remote learning. With its easy-to-use interface and reliable performance, Google Meet has quickly become a popular choice for educators looking to connect with their students in a virtual setting.
Google Classroom, on the other hand, is a comprehensive platform that allows teachers to distribute assignments, communicate with students, and manage their classes all in one place. With features like automated grading and student progress tracking, Google Classroom has become an indispensable tool for teachers around the world.
By integrating Google Meet with Google Classroom, educators can create a seamless learning experience for their students. With the ability to schedule and join virtual classes directly from Google Classroom, students can easily access all of their class materials and participate in real-time discussions with their classmates and teachers.
One of the key benefits of integrating Google Meet and Google Classroom is the ability to facilitate virtual classes. With Google Meet, teachers can conduct live lessons, host discussions, and provide students with real-time feedback. This allows students to engage with their teachers and classmates in a way that closely mirrors the traditional classroom experience.
In addition to virtual classes, Google Meet and Google Classroom integration also enables real-time communication between teachers and students. With features like chat and screen sharing, teachers can provide students with additional support and guidance outside of class time, helping to ensure that students stay on track and meet their academic goals.
Overall, the integration of Google Meet and Google Classroom has revolutionized the way that educators approach remote learning. By providing a comprehensive set of tools for virtual instruction and communication, these platforms have made it easier than ever for teachers to connect with their students and facilitate meaningful learning experiences.
Setting Up Google Meet in Google Classroom
As the world continues to adapt to remote learning, Google Classroom and Google Meet have become essential tools for teachers and students alike. Setting up Google Meet in Google Classroom is a straightforward process that can help you create a virtual classroom environment where you can interact with your students in real-time. Here are some additional details to help you make the most of this powerful tool.
Creating a Google Meet Link for Your Classroom
Creating a Google Meet link for your classroom is a simple process that can be completed in just a few steps. Once you have logged into your Google Classroom account, navigate to the ‘Classwork’ tab. From here, click on the ‘Create an assignment’ button and select ‘Create’ followed by ‘Material.’ Here, you will see an option to add a link, where you can create a unique URL for your Google Meet session. You can also customize the link to make it more memorable for your students.
When creating your Google Meet link, it is important to keep in mind that the link will be accessible to anyone with the URL. To ensure the safety of your students, it is recommended that you only share the link with your students and not post it publicly on your website or social media accounts.
Scheduling a Google Meet Session
Scheduling a Google Meet session is an excellent way to ensure that your students know when to log in for class. To create a scheduled Google Meet session, you can go to the Google Meet website and click on ‘Schedule a Meeting.’ From here, you can specify the date, time, and frequency of the meeting. Alternatively, you can schedule a meeting directly in Google Classroom by clicking on the ‘Add’ button on the ‘Classwork’ tab, selecting ‘Create Quiz Assignment’ then setting the quiz time. This is a convenient feature for providing schedules for your students.
When scheduling your Google Meet session, it is important to keep in mind that the time zone you select will affect when the meeting starts for your students. Make sure to double-check the time zone settings to avoid any confusion.
Managing Google Meet Settings for Your Classroom
Once you have set up your Google Meet link within Google Classroom, you can manage the settings to control your meetings’ various aspects. This includes enabling and disabling features such as chat, video, and screen sharing. For example, you can disable chat during a session to eliminate distractions and encourage participation.
It is also important to familiarize yourself with the various settings available to you when using Google Meet. For example, you can control who can join the meeting, mute and unmute participants, and even end the meeting for everyone if necessary.
By taking the time to understand and customize your Google Meet settings, you can create a seamless and productive virtual classroom experience for your students.
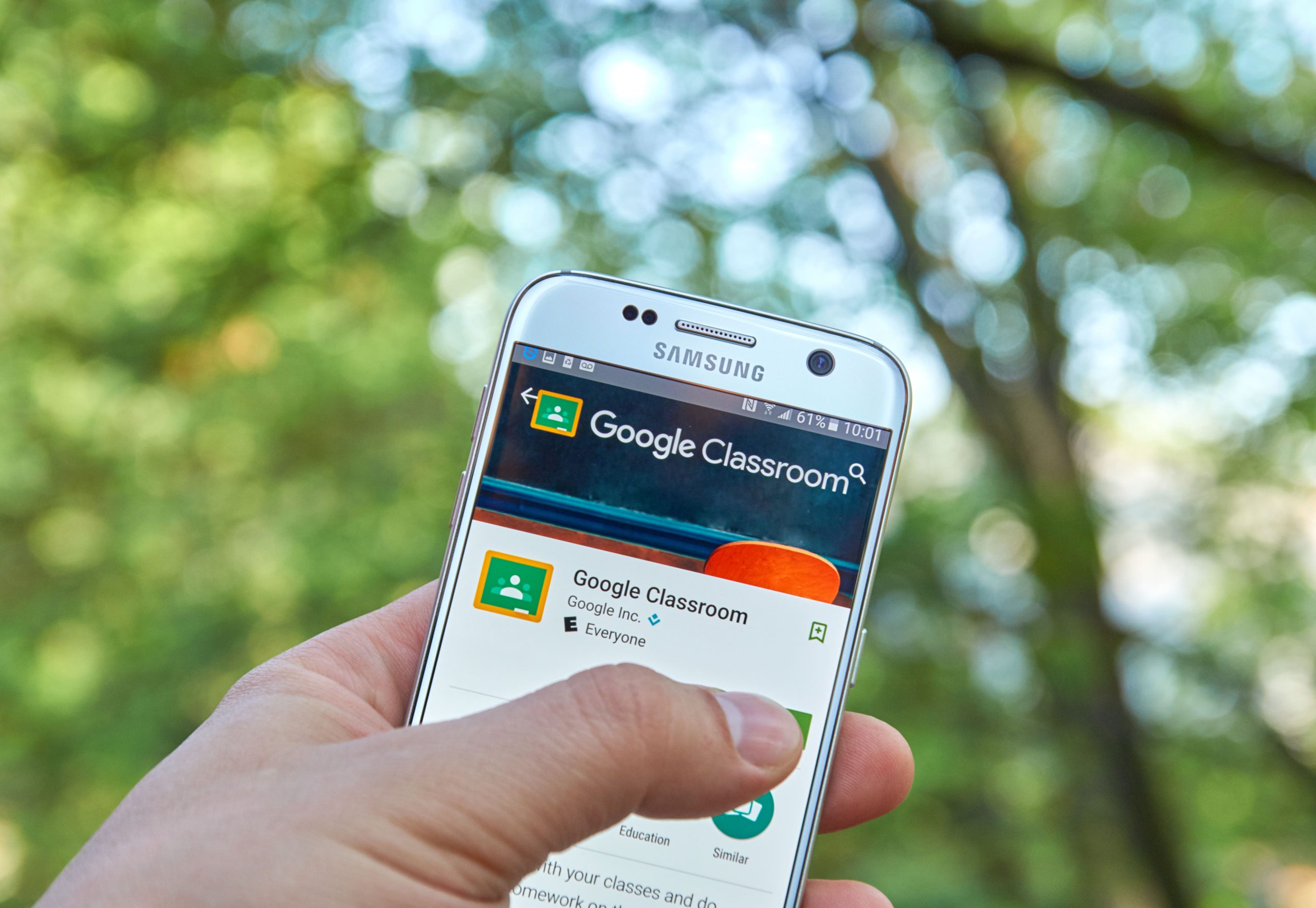
Conducting a Google Meet Session within Google Classroom
Conducting a Google Meet session within Google Classroom is an excellent way to keep your students engaged and connected while they are learning remotely. With your Google Meet set up and configured, the next step is conducting a session. Here are some of the essential steps to ensure a seamless experience:
Inviting Students to Join the Session
For your students to join your scheduled Google Meet session, you need to share the link you created earlier. In Google Classroom, you can use the ‘Create a link’ option to generate a unique URL that your students can use to access the session. Alternatively, you can provide the direct meeting ID to your students and enable them to access the meeting by entering the ID on Google Meet. It’s advisable to share the link at least an hour before beginning the session to ensure that everyone can join.
When sharing the link, it’s also essential to provide clear instructions on how to join the session. You can create a step-by-step guide or a video tutorial to help students who may be unfamiliar with the process. This will help them to join the session on time and without any issues.
Sharing Your Screen and Presentations
One of the key benefits of Google Meet is the ability to share your screen during a session. This feature is especially useful for visual learners as it enables you to present your notes or any other material you may require students to access. You can also prepare slides and upload them on Google Drive to enable a more formal presentation.
When sharing your screen, it’s important to ensure that you have closed any unnecessary tabs or applications to avoid any distractions. You can also use the ‘present to everyone’ feature to ensure that everyone can see your screen clearly. Additionally, you can use the ‘mute all’ feature to ensure that there are no background noises or interruptions during the presentation.
Using Breakout Rooms for Group Activities
Google Meet has a useful feature called ‘Breakout Rooms’ that enables you to divide your students into smaller groups to work on different activities. This is perfect for group discussions, facilitating peer-to-peer learning and interaction.
When using breakout rooms, it’s important to ensure that you have clear instructions for each group. You can create a shared document or a Google Jamboard to help students collaborate and share their ideas. You can also set a time limit for each activity to ensure that everyone has enough time to contribute.
Utilizing Interactive Features for Student Engagement
Google Meet offers a variety of interactive features that allow you to make the session more engaging and informative. For example, you can conduct quizzes, polls, or use the ‘hand raising’ feature to manage questions during the session. Such features help create an interactive atmosphere that can help keep students engaged throughout the session.
When using interactive features, it’s important to ensure that you have prepared the questions or quizzes beforehand. You can also use the ‘chat’ feature to encourage students to ask questions or share their thoughts during the session. This will help create a more collaborative and interactive learning environment.
Recording and Archiving Google Meet Sessions
Recording a Google Meet Session
Google Meet allows you to record the session for future reference. This feature is particularly useful for students who may have missed the session and would like to catch up. Recording is relatively simple, and all you need to do is click on the ‘Record’ button during the session. Alternatively, you can also use the ‘Record meeting’ option in Google Classroom settings.
Accessing and Sharing Recorded Sessions
Once you have recorded the session, you can access it from your Google Drive account. You can choose to share the recording with your students by giving them access to the link. Alternatively, you can share the recording directly with students via Google Classroom. It’s important to note that the sessions are not automatically archived and you need to do so manually.
Organizing and Storing Recordings in Google Drive
To keep your recordings well organized, it’s advisable to create a folder on Google Drive where you can store all your recorded sessions. You can create separate folders for each class, making it easier to access the recordings for future reference.
Tips for Effective Google Meet Sessions in Google Classroom
Ensuring a Stable Internet Connection
One of the biggest challenges of remote teaching is poor Internet connectivity. To ensure that your Google Meet sessions are seamless, it’s essential to check your Internet connection beforehand. You can ask your students to do the same to ensure that they can access the session without any interruptions.
Encouraging Student Participation and Collaboration
The success of any session depends on student participation and engagement. To encourage participation, you can employ various techniques such as quizzes, polls, and breakout rooms. You can also encourage peer-to-peer learning by asking students to collaborate on group activities.
Managing Classroom Behavior during Google Meet Sessions
Conducting a virtual class may present some unique challenges, particularly when it comes to classroom management. It’s essential to establish classroom ground rules and set expectations beforehand. You can also use features such as muting microphones and disabling chat to minimize distractions during the session.
Conclusion
Google Meet and Google Classroom provide an excellent platform for conducting virtual classes. By integrating these two tools, educators can create a seamless learning experience for their students, facilitating real-time communication, and interactive sessions. With this comprehensive guide, you are now equipped with all the tools necessary to leverage Google Classroom and Google Meet for your teaching. Remember to experiment with various techniques and keep your sessions fresh and engaging to ensure the best outcomes for your students.