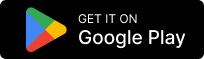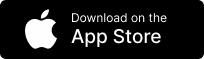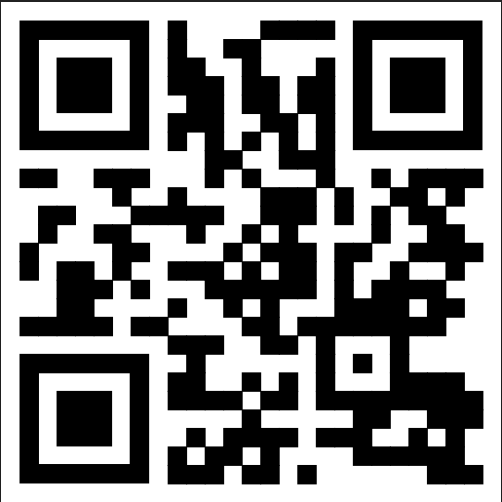If you’re a Chromebook user, you’ve probably enjoyed some useful features like screen recording on your Chromebook, but you may have wondered if it’s possible to flip your screen upside down. It turns out that not only is screen rotation possible on Chromebooks, but it can also be a useful feature for certain tasks. In this guide, we’ll walk you through how to flip your screen on a Chromebook and why you might need to do so.
Understanding Screen Rotation on a Chromebook
Screen rotation is a feature that allows the display to be turned 90, 180, or 270 degrees. This can be useful if you need to view the screen from a different angle or if you want to use your Chromebook like a tablet. Screen rotation can also be helpful for working with certain applications or documents.
Why You Might Need to Flip Your Screen
There are several reasons why you might need to flip your Chromebook screen. For example, if you’re giving a presentation and need to show your screen to the audience, flipping the screen can make it easier for them to view. Additionally, if you’re working on a document or image that is best viewed from a different angle, flipping the screen can help you get a better look.
Another reason you might need to flip your screen is if you have a physical disability that makes it difficult to use your Chromebook in its default orientation. Screen rotation can help you adjust the display to a more comfortable position, making it easier for you to use your device.
How Chromebook Screen Rotation Works
Chromebook screen rotation is achieved through a combination of hardware and software. Some Chromebooks come with built-in accelerometers, which are sensors that detect movement. When you flip your Chromebook, the accelerometer detects the change in orientation and sends a signal to the operating system to rotate the display accordingly.
It’s important to note that not all Chromebooks have built-in accelerometers. In these cases, screen rotation can be triggered using keyboard shortcuts or through the display settings. To rotate your screen using keyboard shortcuts, simply press and hold the Ctrl + Shift + Refresh keys. You can also rotate your screen through the display settings by clicking on the status area in the bottom right corner of your screen, selecting the Settings icon, and then clicking on the Display section.
Once you’ve rotated your screen, you may need to adjust the display settings to ensure that everything looks right. For example, you may need to adjust the screen resolution or the scaling settings to make sure that text and images appear clear and crisp.
Whether you’re giving a presentation, working on a document, or just need to adjust your Chromebook to a more comfortable position, screen rotation can be a helpful feature to have. By understanding how screen rotation works on your Chromebook, you can take full advantage of this feature and get the most out of your device.
Preparing Your Chromebook for Screen Rotation
Are you tired of staring at your Chromebook screen in the same orientation? Fear not, for you can easily flip your screen with just a few clicks. But before you do that, let’s make sure your device is ready for the change.
First things first, you’ll want to make sure your Chromebook is up to date with the latest software. Not only will this ensure that your device is running smoothly, but it will also prevent any potential issues when flipping your screen. To check for updates, simply click on the settings icon in the bottom right corner of your Chromebook screen. From there, click on the “About Chrome OS” option and select “Check for updates”. If an update is available, follow the prompts to install it.
Updating Your Chromebook’s Operating System
Updating your Chromebook’s operating system is a quick and easy process. Once you’ve clicked on “Check for updates”, your device will automatically search for any available updates. If there is an update, simply click on “Restart to update”. Your Chromebook will then restart and install the update. This may take a few minutes, so be patient and grab a cup of coffee while you wait.
Once the update is complete, your Chromebook will be ready for screen rotation. But before you flip your screen, let’s make sure your display settings are configured correctly.
Checking Your Chromebook’s Display Settings
Your Chromebook’s display settings are crucial when it comes to screen rotation. If your settings are not configured correctly, you may experience issues when flipping your screen. To access your display settings, open the settings menu and click on “Device” and then “Displays”. Here you can adjust the screen resolution, brightness, and orientation.
Make sure that your orientation is set to “Standard” before flipping your screen. This will ensure that your Chromebook is ready for the change. You can also adjust your screen resolution and brightness to your liking.
Now that your Chromebook is up to date and your display settings are configured correctly, you’re ready to flip your screen and enjoy a new perspective. Simply hold down the “Ctrl” and “Shift” keys and press the “Refresh” key. Your screen will rotate 90 degrees with each press of the “Refresh” key. To return to the standard orientation, simply hold down the “Ctrl” and “Shift” keys and press the “Refresh” key until your screen is back to its original position.
Flipping Your Screen Using Keyboard Shortcuts
One of the easiest ways to flip your Chromebook screen is by using keyboard shortcuts. Here’s how:
The Default Keyboard Shortcut for Screen Rotation
The default keyboard shortcut for screen rotation on Chromebooks is “Ctrl + Shift + Refresh”. The “Refresh” key is located above the number “3” on your keyboard. When you press these keys simultaneously, your screen should flip 90 degrees to the right. If you want to rotate the screen back to its original orientation, simply press the keyboard shortcut again.
Customizing Your Keyboard Shortcuts
If you find that the default keyboard shortcut doesn’t work for you, or if you prefer a different shortcut, you can customize the keys. To do this, open the settings menu and click on “Device” and then “Keyboard”. From here, you can customize the keyboard shortcuts for screen rotation and other tasks.
It’s important to note that keyboard shortcuts can be a huge time-saver, especially if you use your Chromebook for work or school. By customizing your keyboard shortcuts, you can create a more efficient workflow and make your workday a little bit easier.
Another great feature of Chromebooks is their ability to work in tablet mode. If you flip your screen into tablet mode, you can use your Chromebook as a tablet, complete with touchscreen capabilities. This can be especially useful for tasks like drawing or taking notes.
Additionally, if you’re someone who likes to use multiple windows at once, you can use keyboard shortcuts to switch between them quickly. For example, pressing “Alt + Tab” will allow you to switch between your open windows with ease.
Overall, Chromebooks are incredibly versatile devices that offer a variety of features and capabilities. By taking advantage of keyboard shortcuts and other features, you can make the most of your Chromebook and get the most out of your work or school day.

Flipping Your Screen Through the Settings Menu
If you prefer not to use keyboard shortcuts, you can also flip your Chromebook screen through the settings menu. This is a great option if you’re not comfortable using keyboard shortcuts or if you just prefer a more visual approach to changing your screen orientation.
Accessing the Display Settings
To access the display settings, you’ll need to open the settings menu. This can be done by clicking on the clock in the bottom right corner of your screen and then clicking on the gear icon that appears.
Once you’ve opened the settings menu, click on “Device” and then “Displays”. This will take you to the display settings page, where you can adjust a variety of settings related to your screen.
Adjusting the Screen Orientation
To flip your screen, you’ll need to adjust the screen orientation. This can be done by selecting one of three options: 90 degrees, 180 degrees, or 270 degrees. Simply click on the orientation you want and your screen will automatically rotate.
If you want to adjust the screen orientation further, you can do so by clicking on “Orientation” and selecting either “Portrait” or “Landscape”. This will change the orientation of your screen to either a vertical or horizontal layout.
Additionally, you can adjust the screen resolution and scaling from this menu. This is useful if you want to change the size of the items on your screen or if you’re having trouble seeing certain elements.
Overall, using the settings menu to flip your Chromebook screen is a simple and effective way to change your screen orientation. Whether you’re working on a project or just browsing the web, this feature can help you get the most out of your Chromebook experience.
Troubleshooting Common Screen Rotation Issues
If you’re having issues flipping your Chromebook screen, here are a few things you can try:
Screen rotation is a handy feature that allows you to adjust the orientation of your Chromebook’s display to best fit your needs. However, like any technology, it can sometimes experience issues. If you’re experiencing problems with your screen rotation, don’t worry! There are several steps you can take to troubleshoot the issue.
Screen Rotation Not Working
If your screen rotation isn’t working, there are a few things you can try:
- Make sure that your device is up to date. Sometimes, software updates can fix bugs and glitches that may be causing your screen rotation to malfunction.
- Check your display settings. Make sure that your display settings are configured correctly to allow for screen rotation. You can access your display settings by clicking on the status area in the bottom right corner of your screen, selecting the gear icon, and then clicking on “Device” and “Displays”.
- Try restarting your Chromebook. Sometimes, a simple restart can fix issues with screen rotation.
- Use a different keyboard shortcut. If your keyboard shortcut isn’t working, try using a different one. On most Chromebooks, you can rotate your screen by pressing “Ctrl” + “Shift” + “Refresh”.
Restoring Your Screen to Its Original Orientation
If you accidentally flipped your screen and want to restore it to its original orientation, there are a few ways to do so:
- Press the keyboard shortcut again. If you used a keyboard shortcut to rotate your screen, you can simply press the same shortcut again to restore your screen to its original orientation.
- Adjust the orientation in the display settings. You can also adjust the orientation of your screen in the display settings. Simply access your display settings by clicking on the status area in the bottom right corner of your screen, selecting the gear icon, and then clicking on “Device” and “Displays”. From there, you can adjust the orientation of your screen to best fit your needs.
By following these simple steps, you can troubleshoot common screen rotation issues on your Chromebook and get back to enjoying your device in no time!
Conclusion
Flipping your Chromebook screen can be a useful feature for certain tasks and can make it easier to view your screen from different angles. Whether you prefer to use keyboard shortcuts or the settings menu, screen rotation is easy to do on Chromebooks. If you’re having trouble flipping your screen, try updating your device and adjusting your display settings. With a little practice, you’ll be flipping your screen like a pro.