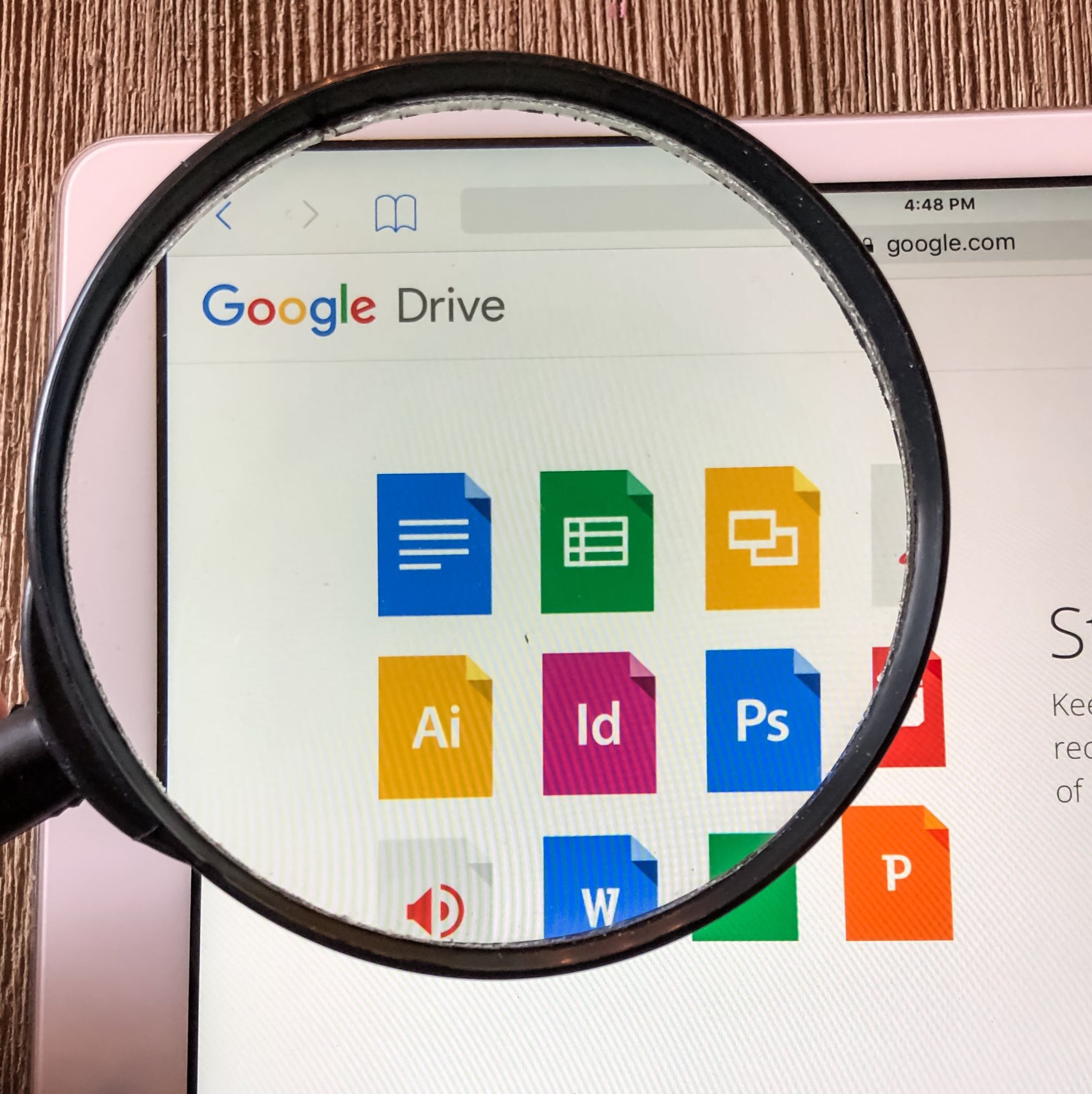
As businesses continue to move towards digital storage, PDFs have become a popular file format for sharing and storing documents. However, with so much important data to manage, it can be challenging to keep track of all the relevant files. When it comes to saving and organizing PDFs, Google Drive offers an effective and user-friendly solution.
Why Save a PDF to Google Drive?
Google Drive is a cloud-based storage platform that offers multiple benefits for users who work with PDFs. By saving your PDF files to Google Drive, you can access them from anywhere, at any time, on any device. This means that you have greater flexibility when it comes to sharing and collaborating on important documents.
Benefits of Storing PDFs in Google Drive
One of the primary benefits of using Google Drive for PDF storage is improved accessibility. Rather than having to rely on a specific device or location to access your PDFs, you can simply log into your Google Drive account from any device or location with an internet connection.
In addition, Google Drive offers powerful collaboration tools that make it easy to work with multiple colleagues or team members. By sharing access to specific PDF files, you can collaborate on the same document in real-time, without having to worry about version control or miscommunications.
Another benefit of using Google Drive for PDF storage is the ability to easily organize and search for your files. You can create folders and subfolders to keep your PDFs organized by project, client, or any other relevant category. Additionally, Google Drive’s search functionality allows you to quickly locate specific files by title, keyword, or content.
Accessibility and Collaboration Features
Google Drive also provides several accessibility features that are especially helpful for users with disabilities. For instance, you can use the built-in screen reader or opt for different color schemes to make it easier to read and navigate through your PDF files.
When it comes to collaboration, Google Drive allows you to set different permissions for individual users, depending on their role and responsibilities. This means that you can control who has access to specific files and ensure that confidential information is kept secure.
Furthermore, Google Drive’s version history feature allows you to track changes made to your PDF files over time. This is particularly useful when collaborating on a document with multiple people, as it allows you to see who made what changes and when.
In conclusion, saving your PDF files to Google Drive can greatly improve accessibility, collaboration, organization, and security. With its powerful features and ease of use, Google Drive is a top choice for anyone who works with PDFs on a regular basis.

Step 1: Locate the PDF File
The first step to saving a PDF to Google Drive is to locate the file that you want to upload. Depending on where your PDF is located, there are a few different methods you can use.
Finding the PDF on Your Computer
If you have a PDF saved on your computer, you can locate it by using the search function or browsing through your files. If you have a lot of files on your computer, finding the PDF may be a bit of a challenge. You can try narrowing down your search by using specific keywords related to the PDF. For example, if you know the title of the PDF, you can search for it using the search function. Alternatively, you can browse through your files by opening different folders until you find the PDF.
Once you find the file, you’ll need to have it open and ready to upload to Google Drive. It’s important to make sure that the PDF is not in use by any other programs or applications on your computer. If the PDF is open in another program, you may not be able to upload it to Google Drive.
Downloading a PDF from the Internet
If your PDF is located on the internet, you’ll need to download it to your computer first. To do this, simply right-click on the link and select “Save link as” or “Download link” from the dropdown menu. It’s important to note that not all PDF files can be downloaded from the internet. Some websites may have security measures in place that prevent users from downloading their PDF files. Additionally, some PDF files may require a password to be downloaded.
Once you have downloaded the PDF file, you can follow the same steps as outlined above to locate the file on your computer and prepare it for upload to Google Drive.
Step 2: Upload the PDF to Google Drive
Once you have located your PDF file, the next step is to upload it to your Google Drive account. This is an important step, as it allows you to access the file from any device with internet access, and share it easily with others.
Before uploading your PDF, it is important to ensure that it is saved in a format that is compatible with Google Drive. While Google Drive supports a wide range of file types, including PDF, it is always a good idea to double-check that your file is in the correct format to avoid any issues with uploading or viewing the file later on.
Using the Google Drive Web Interface
If you prefer to use the Google Drive web interface, simply navigate to the Google Drive homepage and sign in to your account. From there, you can click on the “New” button in the upper left-hand corner and select “File upload.” This will open a window that allows you to select your PDF file to upload.
Once you have selected your file, you may be prompted to choose a folder to save it in. This can be useful for keeping your files organized and easy to find later on. If you do not wish to save the file in a specific folder, you can simply click “Upload” and the file will be added to your main Google Drive folder.
Uploading via the Google Drive Desktop App
If you have the Google Drive desktop app installed on your computer, you can simply drag and drop your PDF file into the app to upload it to your account. This can be a quick and easy way to upload files, especially if you have a large number of files to upload at once.
Once your file has been uploaded, you can access it from any device with the Google Drive app installed, or by logging in to your Google Drive account through a web browser.
Drag and Drop Method
You can also use the drag and drop method to upload your PDF file directly into the Google Drive web interface. Simply open a new tab or window with your Google Drive account, click on “My Drive” and then click and drag the PDF file from your computer into the web interface. The file will upload automatically.
It is important to note that the time it takes for your file to upload may vary depending on the size of the file and the speed of your internet connection. Larger files may take longer to upload, so it is important to be patient and wait for the upload process to complete before closing the window or navigating away from the page.
Once your file has been uploaded, you can access it from any device with internet access by logging in to your Google Drive account. You can also share the file with others by selecting the file in your Google Drive account and clicking the “Share” button. From there, you can choose who to share the file with and set permissions for viewing and editing the file.
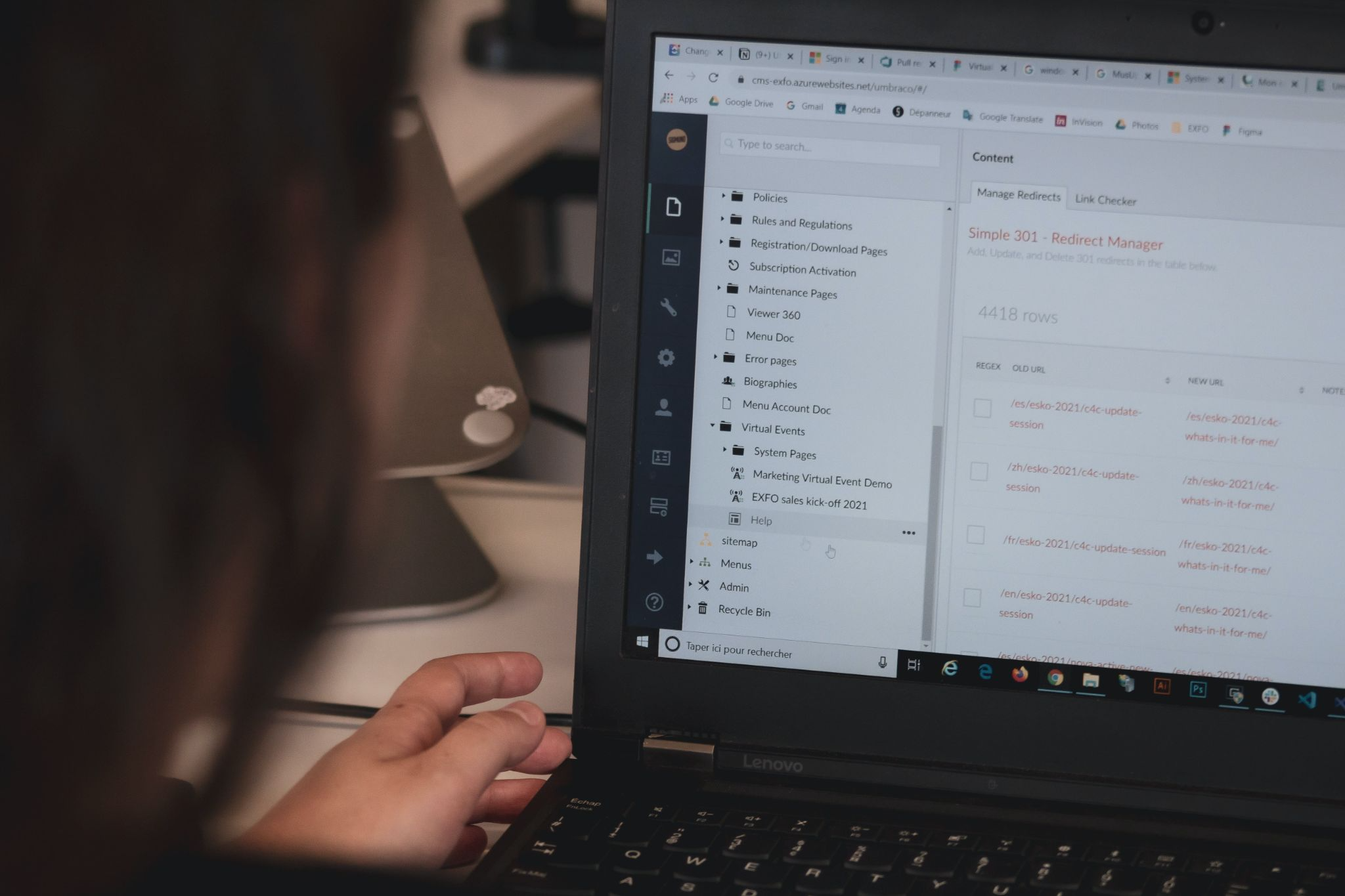
Step 3: Organize and Share the PDF in Google Drive
Now that your PDF file is uploaded to your Google Drive account, you can organize and share it as needed. This ensures that you can easily find the file later and collaborate with others if required.
Creating Folders and Organizing Files
To create a new folder in Google Drive, simply click on the “New” button in the upper left-hand corner and select “Folder.” You can then name the folder and select where in your account you want to save it.
To move your PDF file into a specific folder, simply click and drag it into the desired folder. You can also rename the file or add notes to make it easier to identify later.
Sharing the PDF with Others
If you need to share your PDF file with others, you can do so by clicking on the file within your Google Drive account and selecting the “Share” button in the upper right-hand corner. From there, you can enter the email address of the person you want to share the file with, along with their access level and specific permissions.
Adjusting Sharing Permissions
As mentioned earlier, Google Drive allows you to customize the permissions for individual users. For instance, you can choose to give a colleague view-only access to your PDF file, or you can allow them to make changes and edits as needed.
To adjust these sharing permissions, click on the “Share” button again and select “Advanced” in the lower right-hand corner. From there, you can adjust the access levels for each user or group of users.
Troubleshooting Common Issues
While Google Drive is generally a user-friendly platform, there are a few common issues you may encounter when saving a PDF to Google Drive. However, with a little patience and attention to detail, you can easily overcome these issues and make the most of this powerful tool.
Slow Upload Speeds
If you have a slow internet connection, it may take longer to upload your PDF file to Google Drive. This can be frustrating, especially if you are working on a tight deadline. However, there are a few things you can do to speed up the process.
First, make sure that you are not running any other bandwidth-intensive applications while uploading your file. This can slow down your internet connection and make the upload process much slower than it needs to be.
Second, try uploading your file during off-peak hours, when internet traffic is generally lower. This can help ensure that you have the bandwidth you need to upload your file quickly and efficiently.
Finally, if you are still experiencing slow upload speeds, consider upgrading your internet connection. While this may not be feasible for everyone, it can be a worthwhile investment if you frequently upload large files to Google Drive.
File Size Limitations
Google Drive has a 5TB storage limit, which is generally more than sufficient for most PDF files. However, if you are trying to upload a particularly large file, you may encounter size limitations. In this case, it’s best to compress the file or split it into multiple smaller files before uploading it to your account.
There are a number of tools available that can help you compress your PDF files without sacrificing quality. These tools work by removing unnecessary data from the file, such as embedded fonts and images, which can significantly reduce the file size. Alternatively, you can split your file into multiple smaller files using a tool like Adobe Acrobat or a free online service like SmallPDF.
By compressing your files or splitting them into smaller chunks, you can ensure that your files are uploaded quickly and efficiently, without running into any size limitations.
PDF Not Displaying Properly in Google Drive
If your PDF file is not displaying properly within Google Drive, there are a few things you can try to troubleshoot the issue.
First, check to make sure that the file is saved in a compatible format. Google Drive supports a wide range of file formats, but not all PDF files are created equal. Make sure that your file is saved in a standard PDF format that is compatible with Google Drive.
Second, double-check your permissions and ensure that you are logged in to the correct account when accessing the file. If you are not the owner of the file, make sure that you have been granted the necessary permissions to view and edit the file.
Finally, if you are still experiencing issues, try opening the file in a different PDF viewer, such as Adobe Acrobat or Foxit Reader. This can help you determine whether the issue is with the file itself or with Google Drive.
Conclusion
By following these three easy steps, you can save, organize, and share your PDF files with ease using Google Drive. Whether you need to collaborate on a document with colleagues or simply store it for future reference, Google Drive offers a flexible and accessible solution for all your PDF storage needs.
