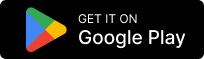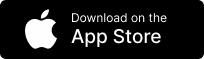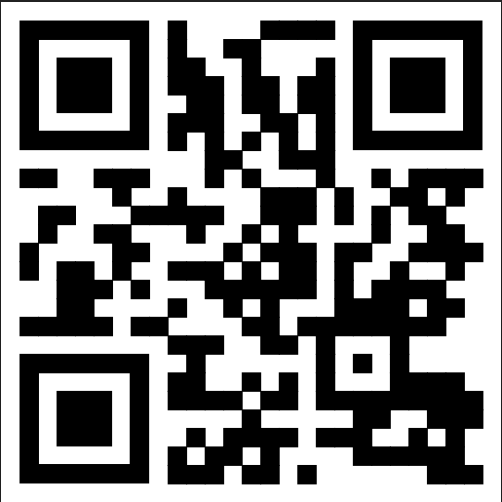Chromebooks have become increasingly popular in recent years thanks to their affordability, lightweight design, and seamless integration with Google’s suite of productivity tools. While these devices may be more limited in terms of hardware compared to other laptops, they offer a number of features that are perfect for students, teachers, and professionals alike. One such feature is the ability to screen record, which can be helpful for creating tutorials, demonstrating software, or sharing presentations with colleagues.
Understanding Screen Recording on Chromebook
Screen recording is a powerful feature that can be used for a wide variety of purposes. Whether you’re a teacher looking to create video tutorials or a gamer looking to capture your gameplay footage, screen recording can help you achieve your goals. By recording your screen, you can capture everything that’s happening on your computer, including any audio that’s playing. This can be especially helpful when you need to share information with others or review something later on.
Why Screen Recording is Useful
Screen recording is a versatile tool that can be used in a number of different situations. For example, if you’re a software developer, you might use screen recording to create video tutorials that show users how to use your software. Or, if you’re a student, you might use screen recording to record lectures or presentations for later review. Screen recording can also be helpful for sharing feedback with colleagues or clients, as it allows you to visually demonstrate any issues or concerns you might have.
If you’re a content creator, screen recording can be an invaluable tool for capturing gameplay footage or creating video content for your audience. By recording your screen, you can create high-quality videos that showcase your skills and expertise, helping you to build your brand and grow your audience.
Chromebook’s Built-in Screen Recording Features
If you’re using a Chromebook, you’re in luck: Chrome OS offers a built-in screen recording feature that makes it easy to capture video footage of your screen. To access this feature, simply press the keyboard shortcut “Ctrl + Shift + Show windows” (the “Show windows” key is typically located in the top row of your keyboard, near the F5 and F6 keys).
Once you’ve activated the screen recording feature, you can choose whether to record your entire screen or just a specific window. You can also choose whether to capture audio from your microphone or from your computer’s audio output. When you’re ready to start recording, simply click the “Record” button and begin your screen recording.
Overall, screen recording is a powerful tool that can help you achieve a wide range of goals. Whether you’re a teacher, a gamer, or a content creator, screen recording can help you share your knowledge and expertise with others, while also allowing you to review and analyze your own work. So if you haven’t tried screen recording yet, give it a try – you might be surprised at just how useful it can be!

Preparing Your Chromebook for Screen Recording
Screen recording has become an essential tool for many people, especially for those who create online tutorials, video presentations, or webinars. If you’re planning to use your Chromebook for screen recording, there are a few things you’ll want to do to prepare your device for the task. These include:
Checking for System Updates
Before you start recording your screen, it’s always a good idea to make sure your Chromebook is up-to-date. This ensures that any new features or bug fixes are installed, which can help prevent any issues during your recording session. To check for updates, follow these steps:
Click on the bottom right corner of the screen where the time is displayed.
Click on the gear icon to open the settings menu.
Select “About Chrome OS.”
Click on “Check for updates” to see if there are any available.
If there are updates available, make sure to install them before you start recording your screen.
Adjusting Screen Resolution and Audio Settings
Depending on what you’re recording, you may want to adjust the resolution of your screen to ensure the video footage looks sharp and clear. To adjust your screen resolution, follow these steps:
Click on the bottom right corner of the screen where the time is displayed.
Click on the gear icon to open the settings menu.
Select “Device.”
Select “Displays.”
Adjust your resolution to the desired level.
It’s also important to adjust your audio settings to make sure any sound that’s playing is captured in your recording. To adjust your audio settings, follow these steps:
Click on the bottom right corner of the screen where the time is displayed.
Click on the volume icon to open the audio settings.
Make sure your microphone and speaker settings are set to the appropriate levels.
By following these steps, you can ensure that your Chromebook is ready for screen recording and that your recordings will look and sound great.
Using Chromebook’s Built-in Screen Recorder
Chromebooks are popular for their ease of use and affordability. One of the most useful features of a Chromebook is its built-in screen recorder. With this feature, you can easily record your screen and share it with others. In this article, we’ll show you how to use Chromebook’s built-in screen recorder.
Accessing the Screen Recorder
Before you start recording your screen, you need to access the built-in screen recorder. To do this, simply press the following keyboard shortcut: “Ctrl + Shift + Show windows”. The “Show windows” key is typically located where the F5 key would be on a traditional keyboard. Once you press this key combination, the screen recorder will be activated.
It’s important to note that not all Chromebooks have the screen recorder feature. If your Chromebook doesn’t have it, you can download a third-party screen recorder app from the Chrome Web Store.
Recording Your Screen
Once you’ve accessed the screen recorder, you’ll see a small menu at the bottom of your screen with some basic recording options. To start recording, simply click on the red “Record” button. You can choose to record your entire screen, or just a specific window or tab.
When you start recording, a timer will appear on the screen to let you know how long you’ve been recording. You can pause and resume recording at any time by clicking on the pause and play buttons on the recording menu.
It’s important to note that recording your screen can be resource-intensive and may slow down your Chromebook. If you experience any performance issues while recording, try closing other apps and tabs to free up system resources.
Saving and Sharing Your Screen Recording
When you’re done recording, simply click on the blue “Stop” button to stop the recording. Your video will then be saved in your Chromebook’s “Downloads” folder. From there, you can watch it, edit it, or share it with others as needed.
If you want to share your screen recording with others, you can upload it to a video sharing platform like YouTube or Vimeo. You can also share it directly with others via email or a file sharing service like Google Drive.
Overall, Chromebook’s built-in screen recorder is a useful tool for anyone who needs to create and share screen recordings. With its simple interface and easy-to-use features, it’s a great option for students, teachers, and professionals alike.
Third-Party Screen Recording Apps for Chromebook
Chromebooks are becoming increasingly popular in schools and workplaces, and with good reason. They are affordable, easy to use, and offer a wide range of features. One of the most useful features of a Chromebook is the built-in screen recorder. However, there are also a number of third-party apps available that offer additional features and functionality. These apps can help you create more professional-looking videos, add effects and annotations, and share your videos more easily.

Loom
Loom is one of the most popular third-party screen recording apps for Chromebook. It offers a number of screen recording and editing features, including the ability to add annotations, trim clips, and adjust the playback speed. Loom also allows for quick and easy sharing of videos, either by sharing a link or by embedding the video directly into a website or document. In addition, Loom provides detailed analytics on who has viewed your videos, making it easy to track engagement and measure the impact of your content.
Screencastify
Screencastify is another popular option for screen recording on Chromebook. It offers a number of customization options and effects, including the ability to add text, arrows, and shapes to your videos. Screencastify also integrates with Google Drive and Classroom for easy sharing, and offers a simple and intuitive interface that makes it easy to get started. Whether you’re creating a tutorial, a demo, or a presentation, Screencastify is a great choice for anyone looking to create high-quality screen recordings.
Nimbus Screenshot & Screen Video Recorder
Nimbus Screenshot & Screen Video Recorder is a versatile screen recording app that offers a wide range of tools and features. It allows you to capture screenshots, record videos, and even create GIFs. Nimbus also offers a number of editing tools, including the ability to add text, arrows, and shapes to your videos. In addition, Nimbus provides a cloud-based storage solution for easy access to your videos, making it easy to share your content with others.
In the end, there are a number of great third-party screen recording apps available for Chromebook. Whether you’re a teacher, a business owner, or just someone who wants to create high-quality videos, these apps can help you achieve your goals and create content that stands out. So why not give them a try today?
Tips for Creating High-Quality Screen Recordings
Whether you’re using Chrome OS’s built-in screen recorder or a third-party app, there are a few things you can do to ensure your screen recordings look and sound great:
Keeping Your Screen Clutter-Free
When recording your screen, it’s important to keep it as clutter-free as possible. This means closing any unnecessary windows or tabs, and minimizing any distractions that could take away from the content you’re trying to capture.
Using a Microphone for Clear Audio
If you’re recording anything that involves sound, such as a tutorial or presentation, it’s important to use a microphone to ensure the audio is clear and easy to hear. Many Chromebooks come with built-in microphones, but if yours doesn’t, you may need to purchase an external one.
Highlighting Important Information
If there are specific parts of your screen recording that you want to draw attention to, such as key points in a tutorial or important information in a presentation, consider using highlighting tools or callouts to make those sections stand out.
Conclusion
Screen recording can be an incredibly useful feature for anyone who uses a Chromebook, whether you’re a student, teacher, or professional. With Chrome OS’s built-in screen recorder, as well as a number of third-party apps, it’s easy to capture high-quality video footage of your computer screen and share it with others. By following the tips and tricks outlined in this guide, you can ensure that your screen recordings look and sound great, and effectively convey the information you’re trying to share.