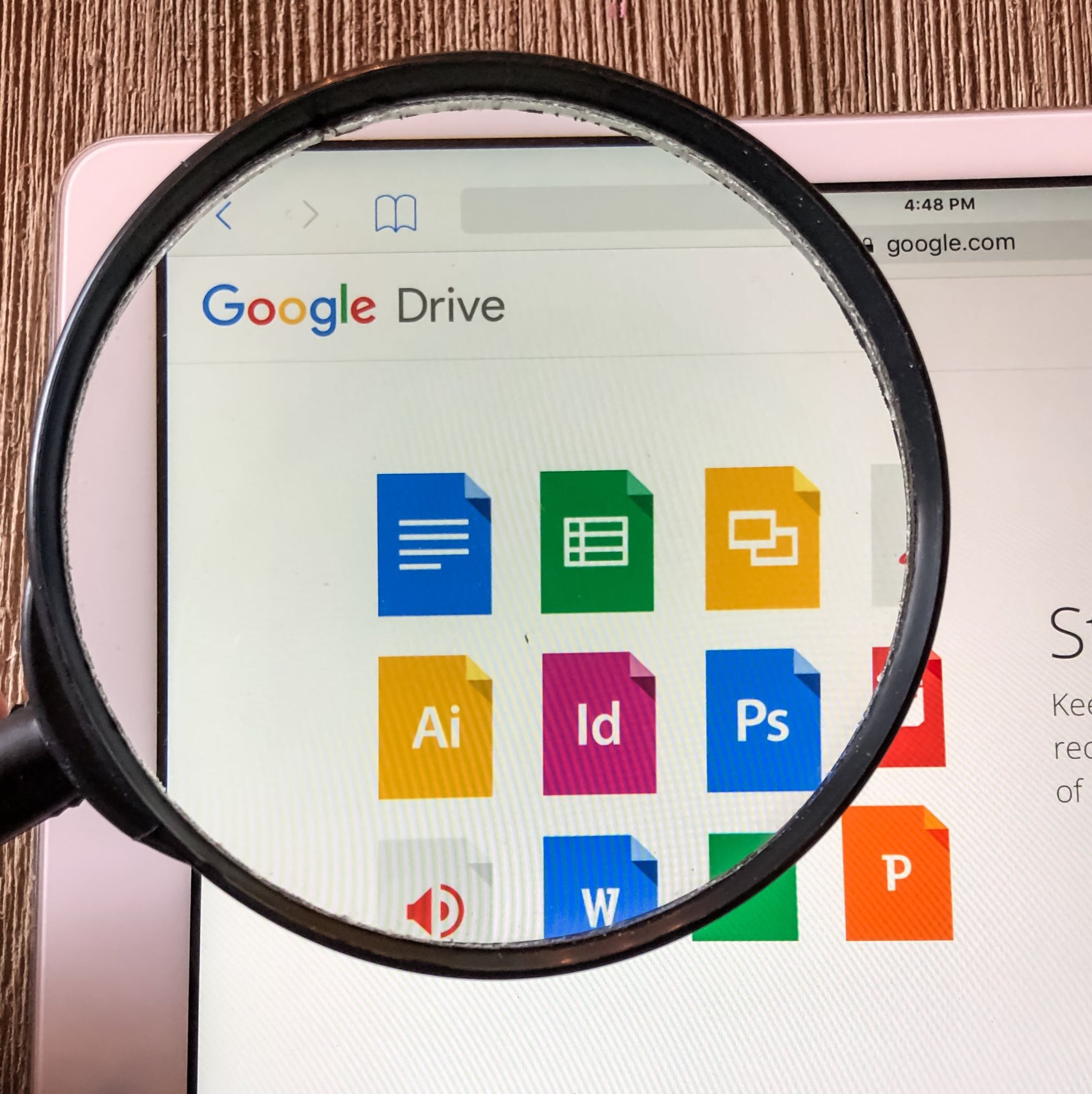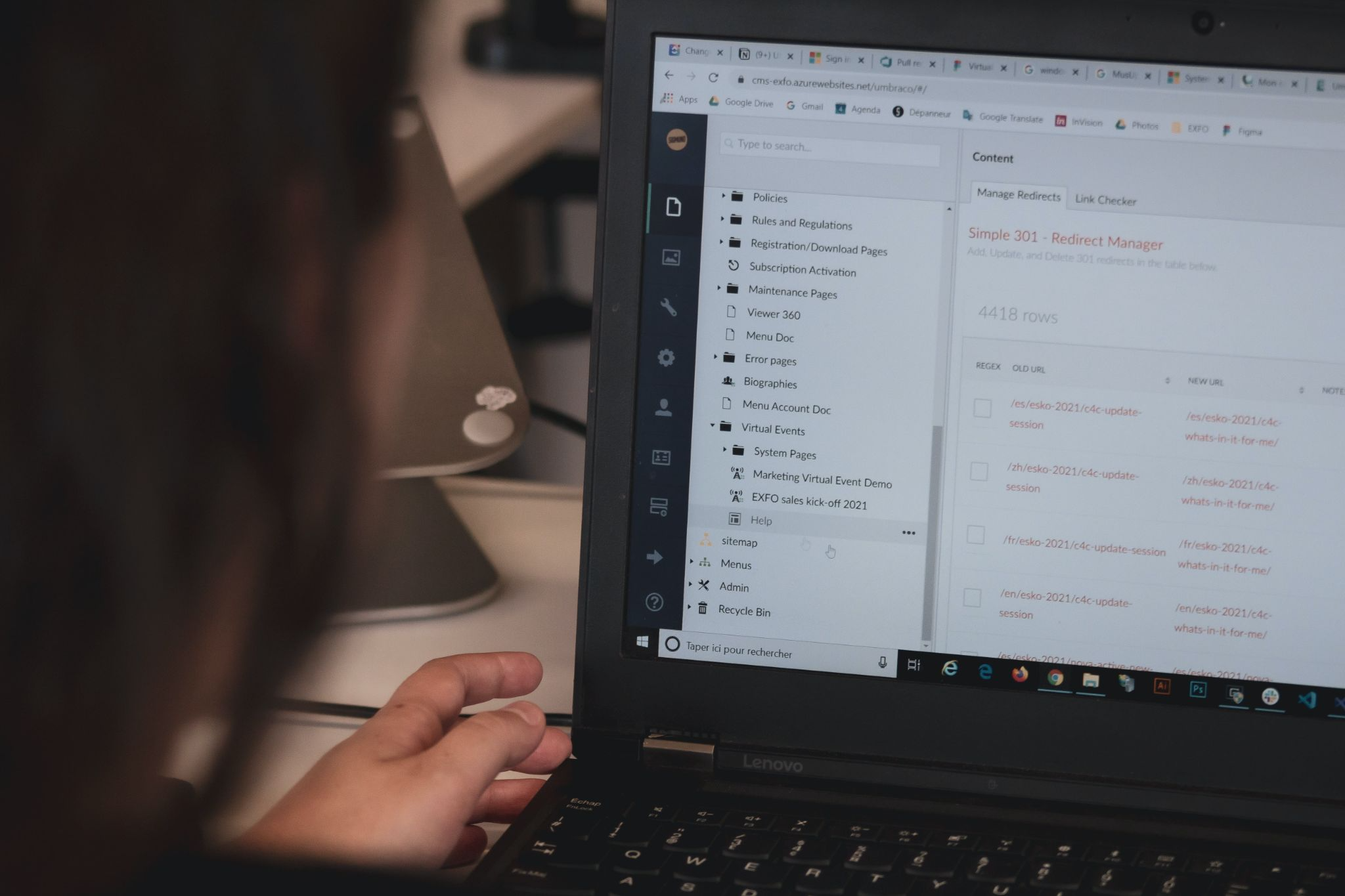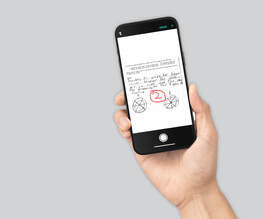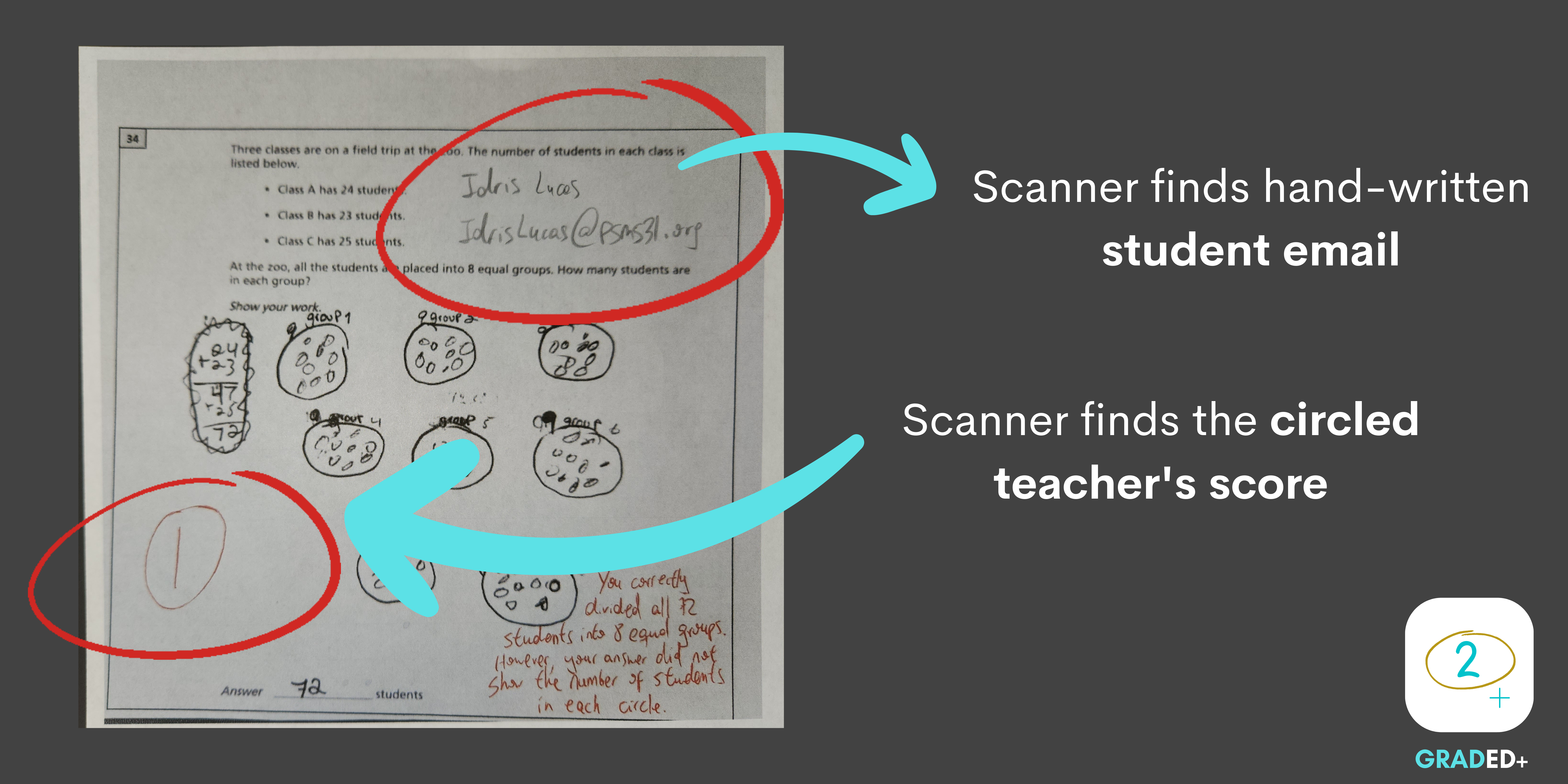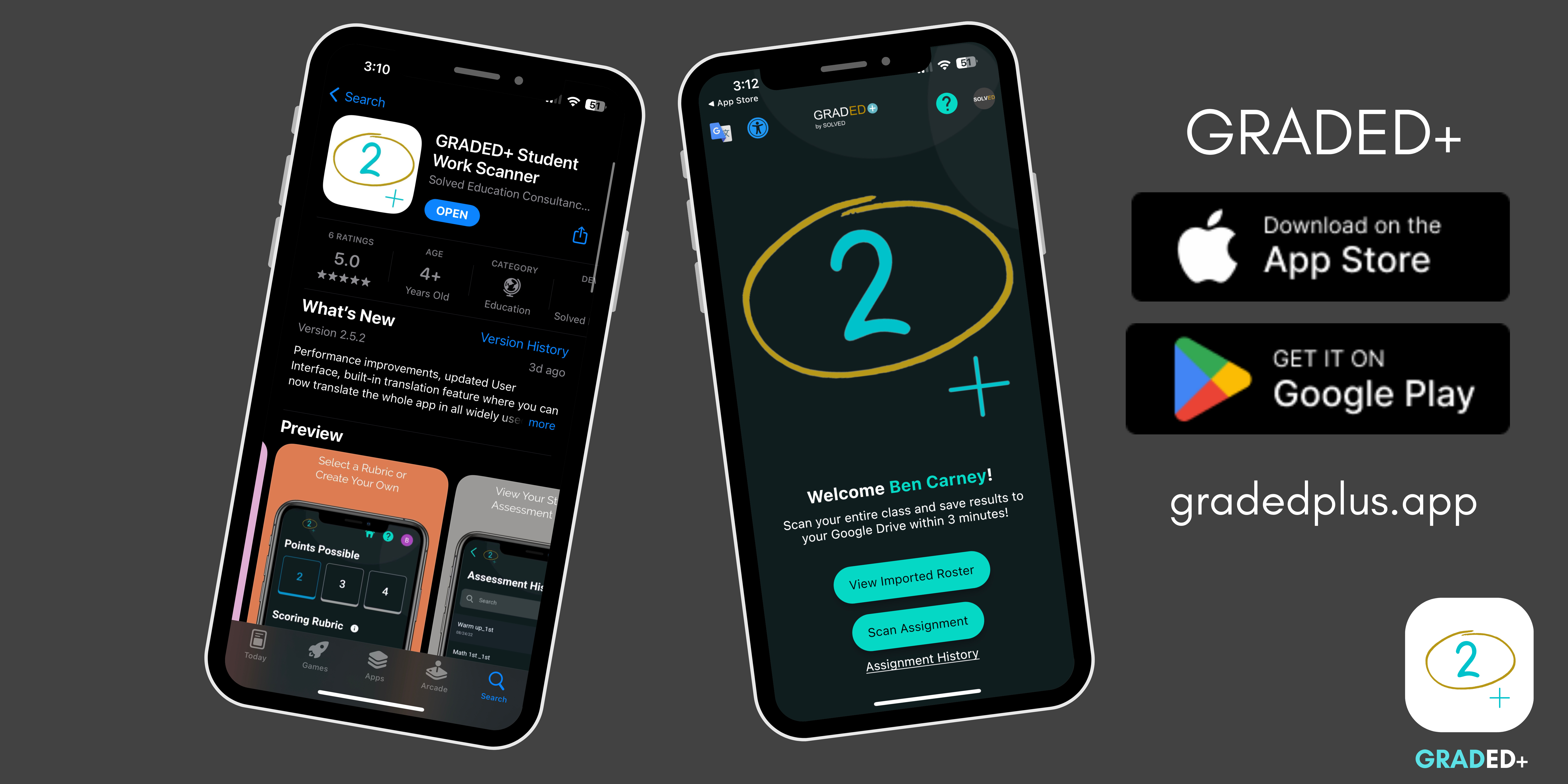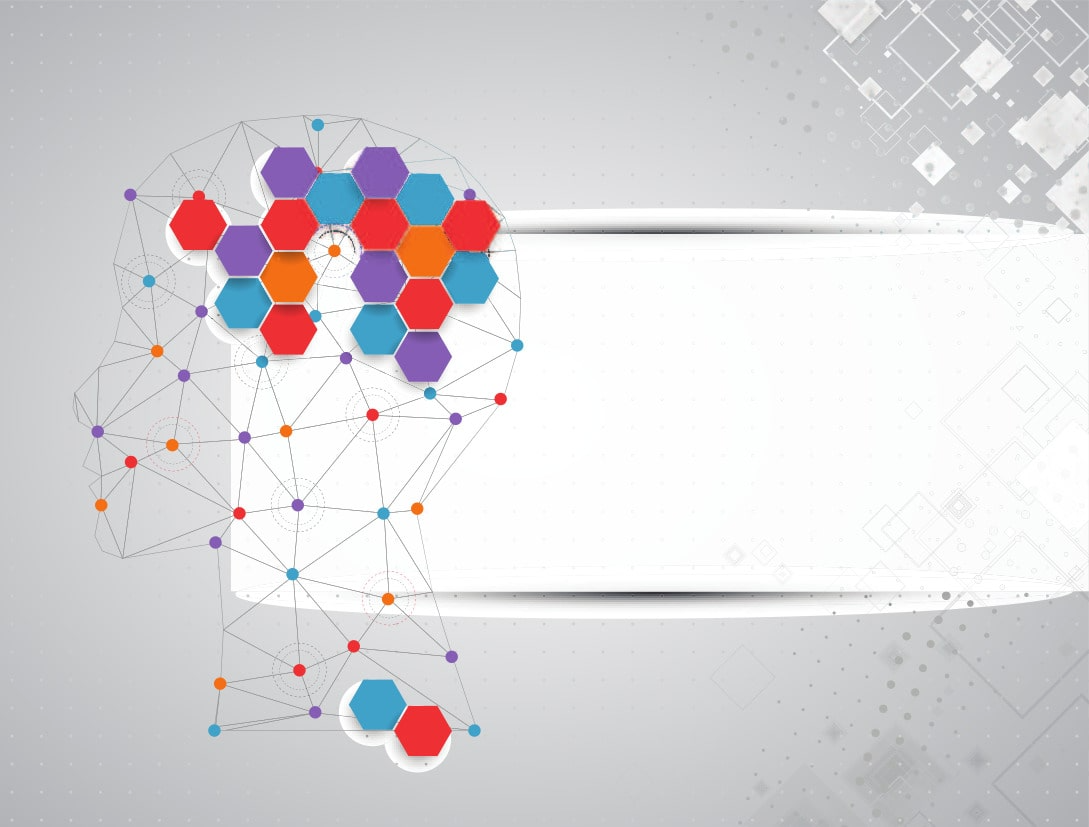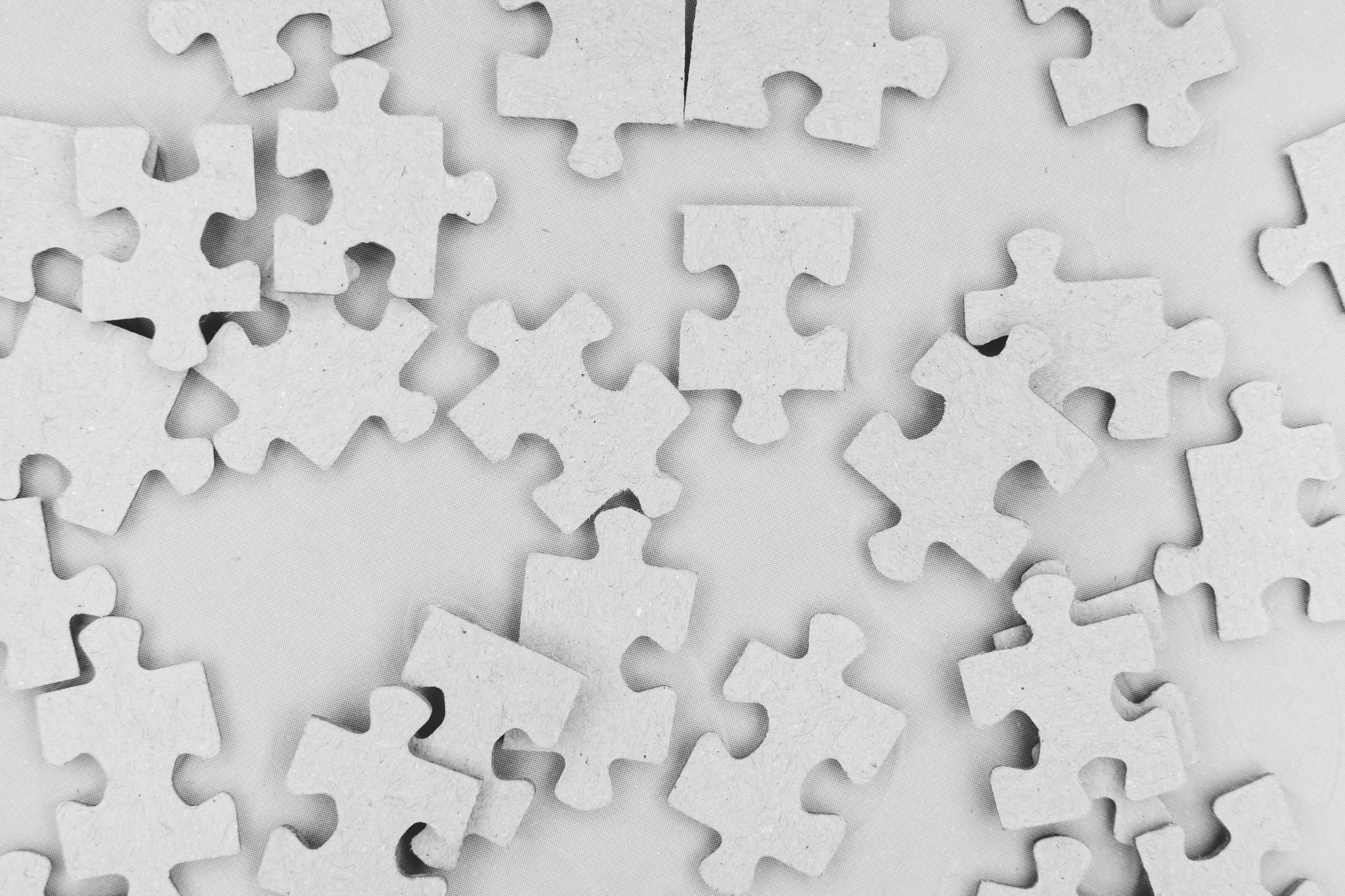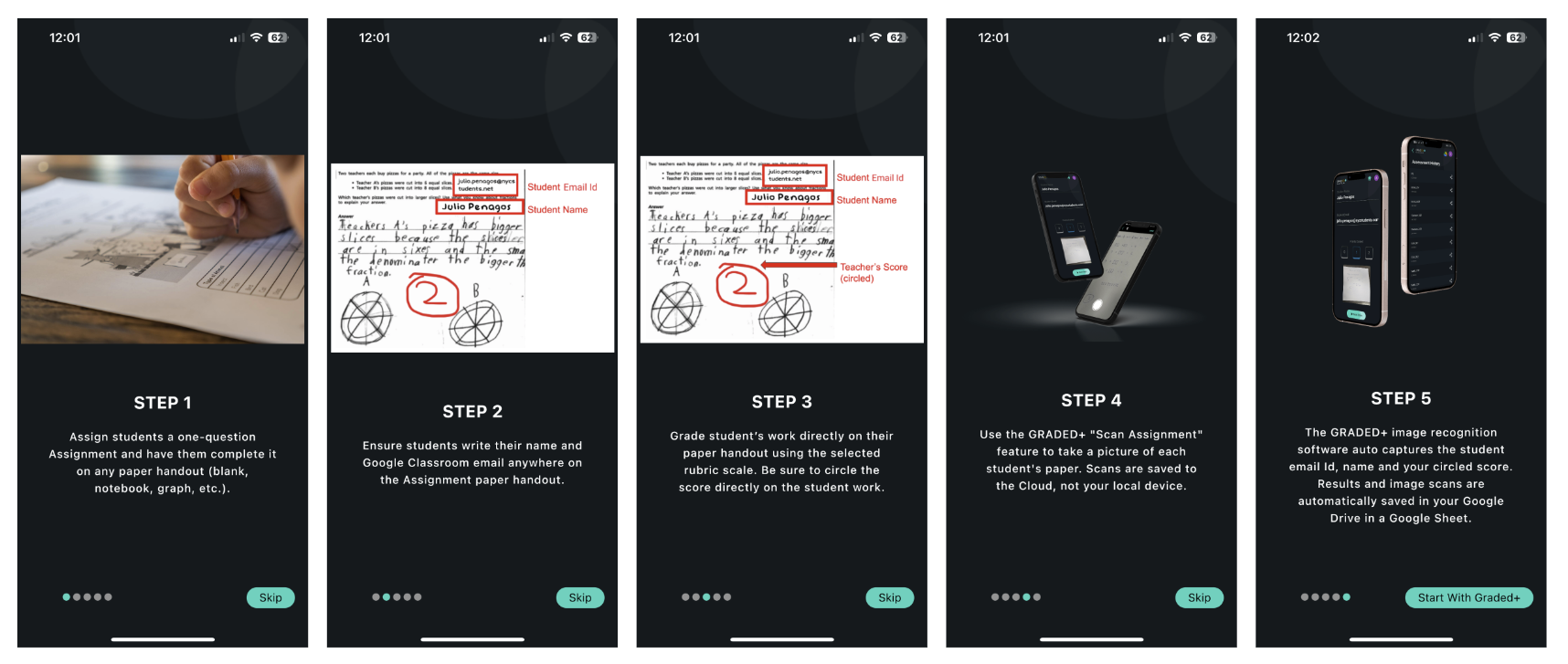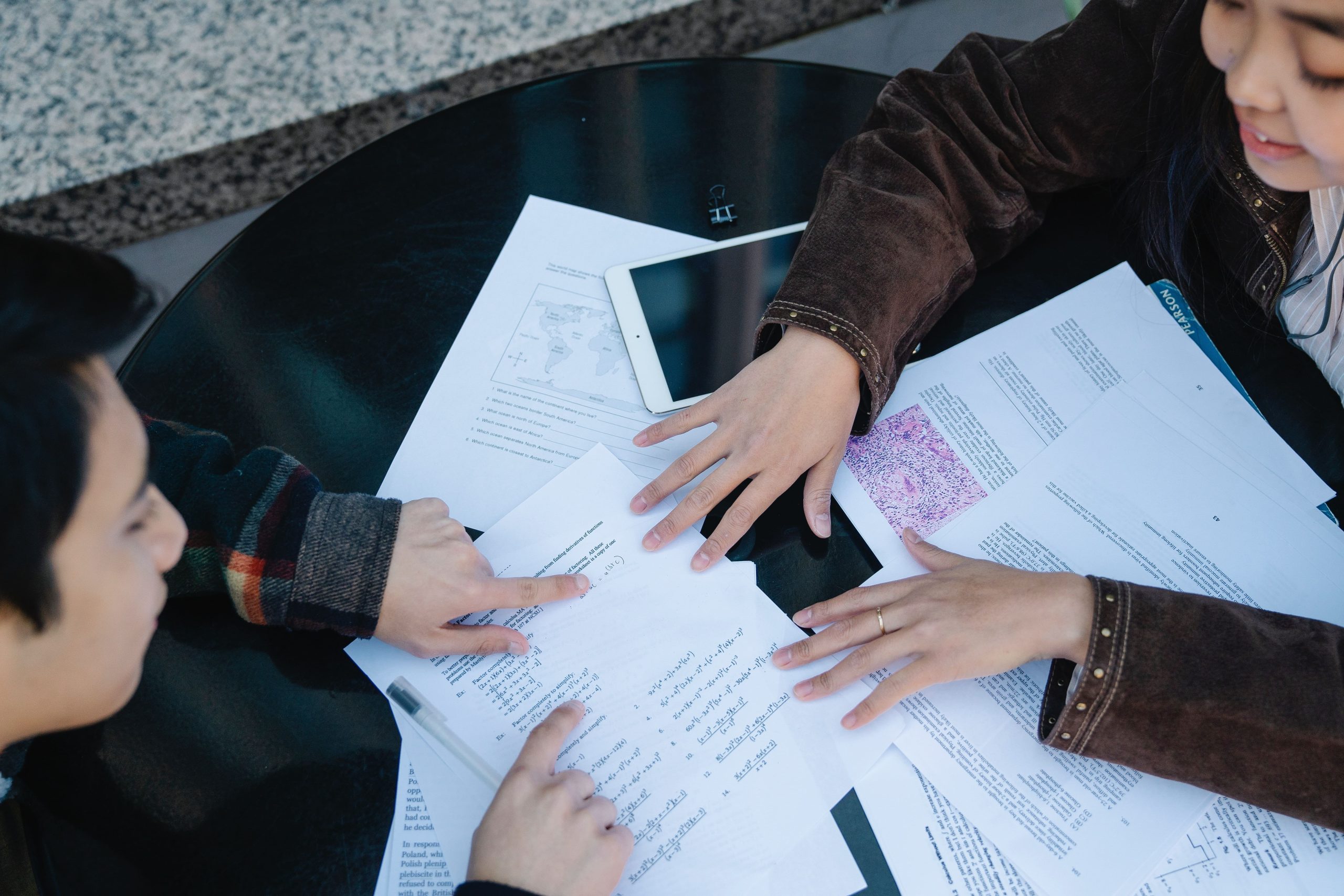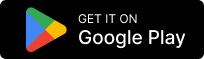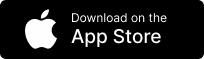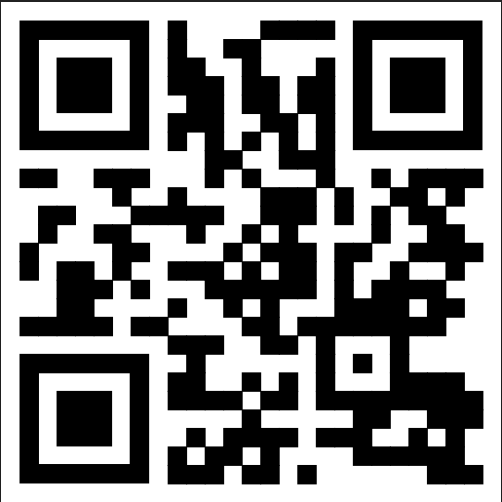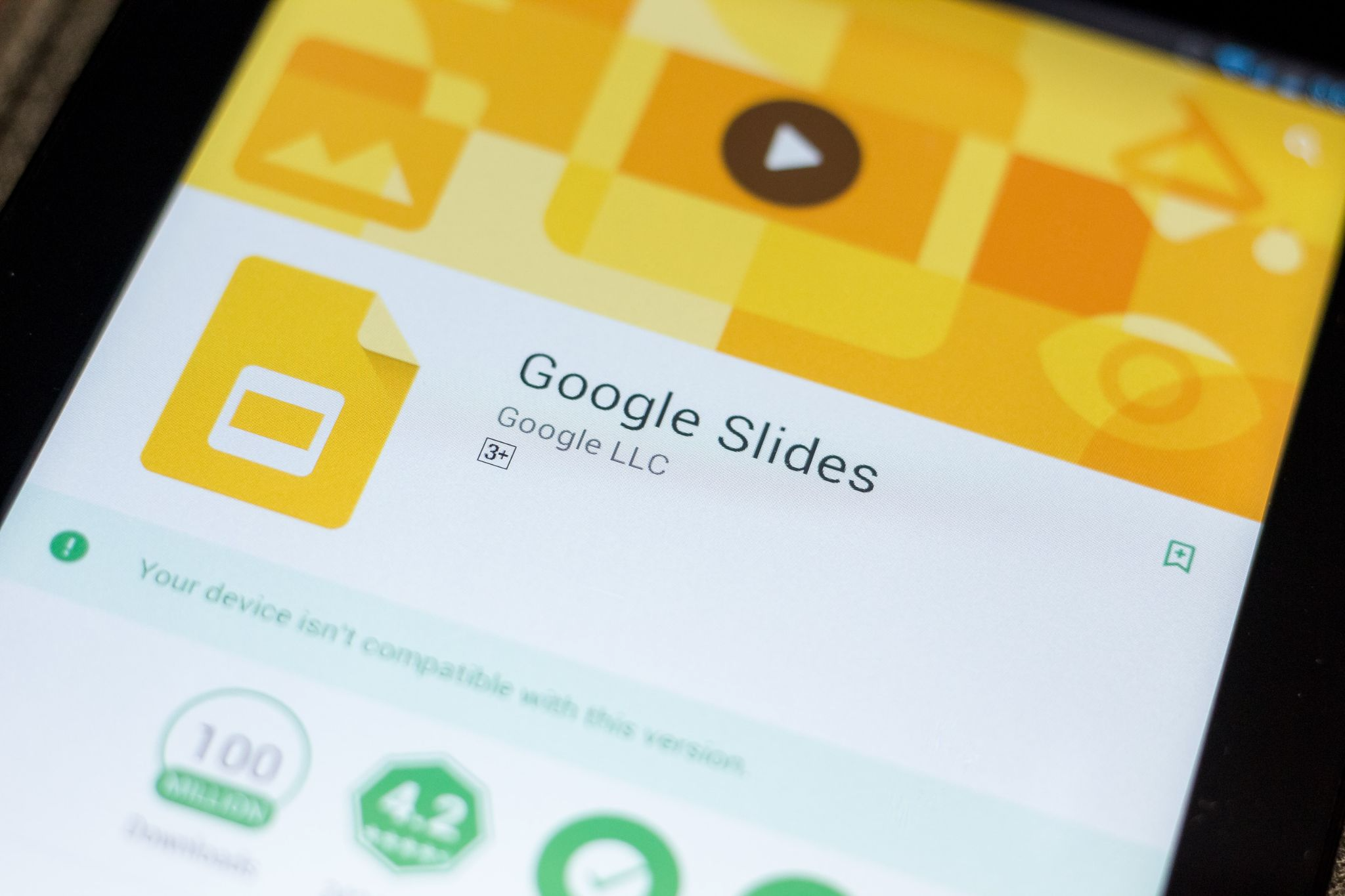
If you’re looking for a quick and easy way to share your Google Slides presentation with others or preserve it for future reference, saving it as a PDF is a great option. This article will guide you through the process step-by-step, including preparation, conversion methods, and troubleshooting tips.
Understanding the Benefits of Saving Google Slides as a PDF
Google Slides is a powerful tool that allows you to create stunning presentations. However, when it comes to sharing your presentation with others, you may face some challenges. This is where saving your Google Slides as a PDF can be incredibly useful. In this article, we will explore the benefits of saving your Google Slides as a PDF.
Improved Accessibility
One of the biggest advantages of saving your Google Slides as a PDF is improved accessibility. PDFs can be viewed on almost any device with a PDF reader, making it easier for your audience to view your presentation on their preferred device. This means that even if your audience doesn’t have Google Slides installed or a Google account, they can still view your presentation without any issues.
Moreover, PDFs retain the formatting and layout of your presentation, ensuring that your audience sees your presentation exactly how you intended it to be seen. This can be particularly important if you have used custom fonts or images in your presentation.
Enhanced Security
Another benefit of saving your Google Slides as a PDF is enhanced security. PDFs can be password-protected, helping you keep your presentation private and secure. This is particularly important if your presentation contains sensitive or confidential information that you don’t want to be shared with anyone who doesn’t have permission to view it.
When you save your Google Slides as a PDF, you can set a password that only those who need to access the presentation can use. This means that even if the PDF falls into the wrong hands, the information in your presentation will remain secure.
Easy Sharing and Printing
Finally, saving your Google Slides as a PDF makes it incredibly easy to share and print your presentation. PDFs can be easily shared via email, cloud storage, or a file sharing platform. This means that you can quickly and easily share your presentation with anyone who needs to see it.
Moreover, PDFs can be printed without any formatting issues. This means that if you need to provide a hard copy of your presentation, you can do so without worrying about the formatting being off or the images not printing correctly.
Conclusion
Saving your Google Slides as a PDF has several benefits, including improved accessibility, enhanced security, and easy sharing and printing. Whether you’re presenting to a large audience or sharing your presentation with a small group, saving your Google Slides as a PDF can help ensure that your presentation is seen exactly how you intended it to be seen.
Preparing Your Google Slides for Conversion
Before you start converting your Google Slides to PDF, you need to ensure that your presentation is properly formatted. This involves checking the slide dimensions, formatting, links, and media.
Converting Google Slides to PDF is a great way to share your presentation with others who may not have access to Google Slides. It also allows you to print your presentation in a professional format. However, before you convert your presentation, you need to make sure that it is properly formatted.
Checking Slide Dimensions
Make sure your slide dimensions match the aspect ratio you want to use. This is particularly important if you plan to print your PDF later on. The recommended dimensions for a PDF are 11″ x 8.5″ (landscape).
It’s important to note that if your slide dimensions are not set correctly, your final PDF may not look the way you intended. This can be particularly frustrating if you plan to print your presentation.
Ensuring Proper Formatting
Double-check that your text, images, and other elements are aligned properly and look good on all slides. You can use the “View” menu to check for any issues in the “Gridlines” or “Ruler” settings.
Proper formatting is essential for a professional-looking presentation. Make sure that all of your text is easy to read and that your images are sized correctly. If you have any charts or graphs, make sure that they are easy to understand and that the data is accurate.
Reviewing Embedded Links and Media
Click on each link and media element to ensure that they are working properly. You don’t want any broken links or media in your final PDF.
Embedded links and media can add a lot of value to your presentation. However, if they are not working properly, they can be a distraction. Make sure that all of your links are up-to-date and that your media is playing correctly.
By following these simple steps, you can ensure that your Google Slides presentation is properly formatted and ready for conversion to PDF. This will help you create a professional-looking document that you can share with others or print for your own use.
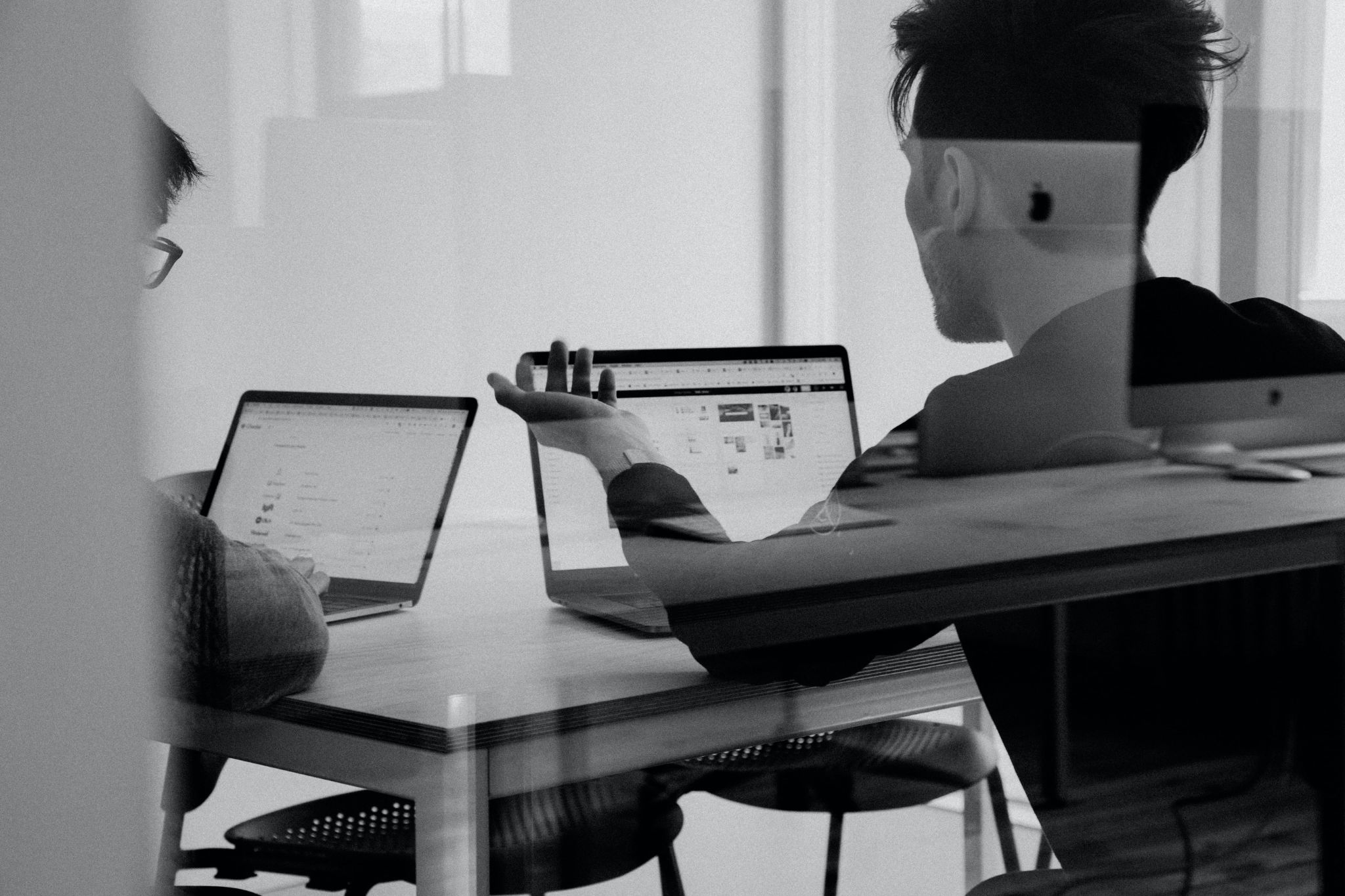
Converting Google Slides to PDF Using Built-in Features
Google Slides is a powerful tool for creating and sharing presentations. Whether you’re using it for work, school, or personal projects, you may find yourself needing to save your presentation as a PDF. Fortunately, Google Slides comes with a built-in feature to do just that. Here are the steps to save your presentation as a PDF:
Saving Google Slides as a PDF on Desktop
If you’re using Google Slides on your desktop or laptop computer, follow these steps to save your presentation as a PDF:
- Open your Google Slides presentation.
- Click on “File” in the top left-hand corner of the screen.
- In the dropdown menu that appears, select “Download”.
- A new dropdown menu will appear. Select “PDF Document (.pdf)” from the options.
- Click on the “Download” button and your PDF will start downloading.
It’s that simple! You now have a PDF version of your Google Slides presentation that you can share, print, or save for future reference.
Saving Google Slides as a PDF on Mobile Devices
If you’re using the Google Slides app on your mobile device, follow these steps to save your presentation as a PDF:
- Open the Google Slides app on your mobile device.
- Open the presentation you want to save as a PDF.
- Tap on the three dots in the top right-hand corner of the screen.
- In the dropdown menu that appears, select “Share & export”.
- Select “Export” from the options that appear.
- Select “PDF” from the list of options.
- Tap “Save” and your PDF will start downloading.
With these easy steps, you can quickly and easily save your Google Slides presentation as a PDF on your mobile device.
Converting your Google Slides presentation to a PDF is a great way to share your work with others or to save a copy for yourself. Whether you’re using Google Slides on your desktop or on your mobile device, the process is quick and easy. So next time you need to save your presentation as a PDF, give these steps a try!
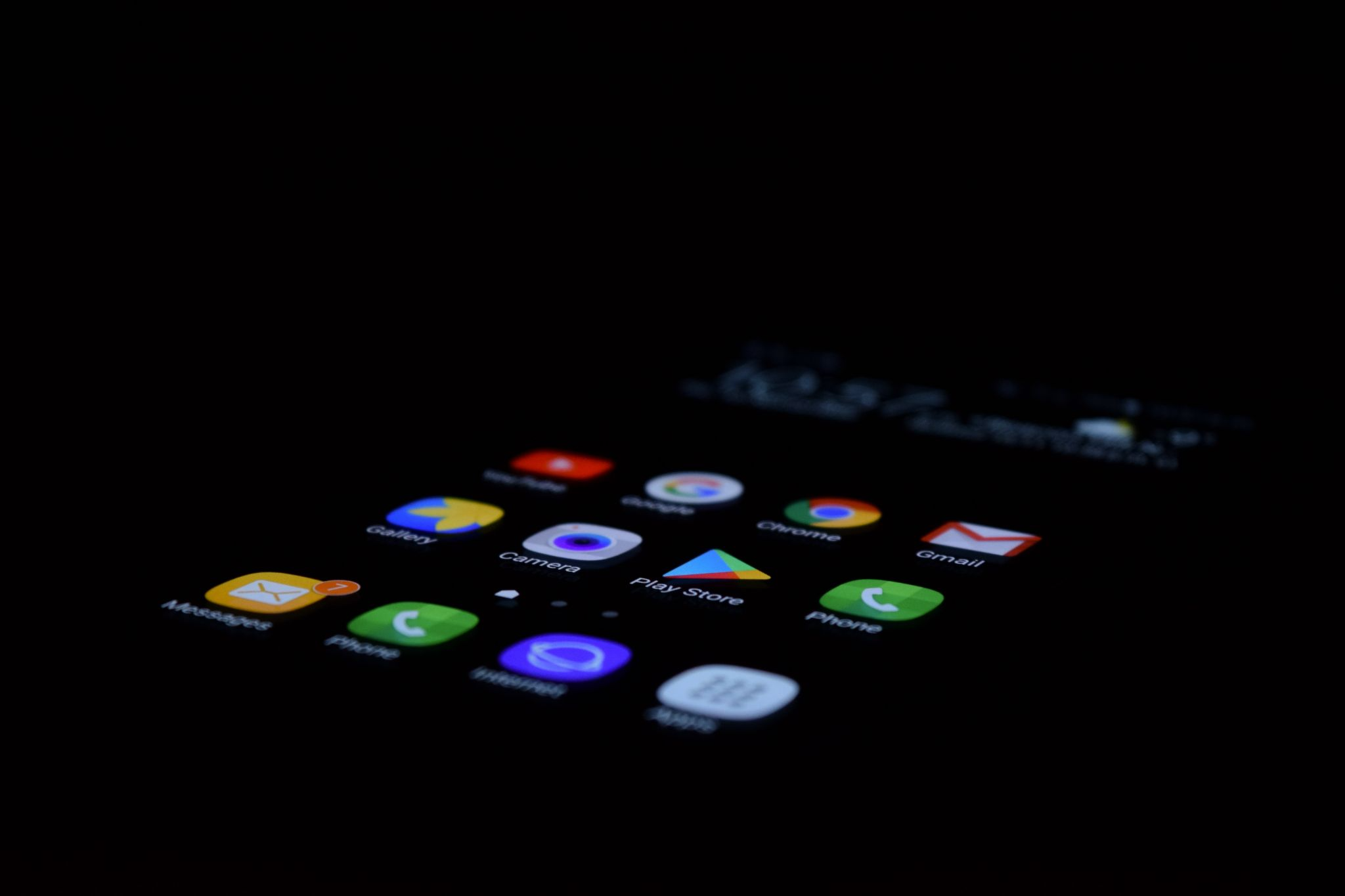
Using Third-Party Tools for Conversion
If you don’t want to use the built-in feature on Google Slides, there are several third-party tools you can use to convert your presentation to a PDF. These tools offer more options and flexibility, allowing you to customize your PDF to your liking.
Recommended PDF Conversion Tools
SmallPDF is a popular online tool that allows you to convert your Google Slides presentation to PDF with ease. It offers a simple and user-friendly interface, making it easy for anyone to use. Zamzar is another great option that supports a wide range of file formats, including Google Slides. PDF24 Creator is a free desktop software that you can download and install on your computer.
Steps to Convert Google Slides to PDF with Third-Party Tools
Converting your Google Slides presentation to PDF using third-party tools is a straightforward process. Here are the steps:
- Upload your Google Slides presentation to the tool. You can do this by dragging and dropping the file or selecting it from your computer.
- Select “PDF” as the output format. Most tools offer a variety of output formats, but for our purposes, we want to select PDF.
- Adjust any settings if needed. Depending on the tool, you may have the option to adjust the quality, size, or other settings of your PDF.
- Hit “Convert” or “Download” and your PDF will start downloading. Depending on the size of your presentation and your internet connection, this may take a few seconds or a few minutes.
Once your PDF is downloaded, you can open it in any PDF viewer or editor, such as Adobe Acrobat or Preview on a Mac. From there, you can make any final adjustments or edits before sharing or printing your PDF.
Troubleshooting Common Issues
Creating a PDF from a Google Slides presentation can be a convenient way to share your work with others. However, sometimes things don’t go as planned. Here are some common issues you may encounter and how to resolve them:
Resolving Formatting Errors
Formatting errors can be frustrating, but they are usually easy to fix. If your PDF doesn’t look the way you want it to, go back to your Google Slides presentation and check for any formatting issues. Ensure that all elements are aligned properly and that you have used the correct dimensions. Double-check that your fonts and colors are consistent throughout the presentation. Making these small adjustments can make a big difference in the final PDF.
Additionally, consider the design of your presentation. Is it cluttered or difficult to read? Simplifying your design can make your presentation more visually appealing and easier to understand. Remember, less is often more.
Fixing Broken Links and Media
Links and media elements can be a great way to enhance your presentation, but they can also cause issues when creating a PDF. If any of your links or media elements are not working in your PDF, go back to your Google Slides presentation and fix the issue. You can test each link and media element before converting it to a PDF. Make sure that your links are clickable and that your media elements are properly embedded in your presentation.
When adding media elements, consider the size and quality of the files. Large files can slow down your presentation and cause issues when creating a PDF. Consider compressing your media files or reducing their size before adding them to your presentation.
Addressing File Size Limitations
If your PDF is too large, it may be difficult to share or email. Try compressing the file or reducing the size of any images used in your presentation. Additionally, consider removing any unnecessary elements from your presentation. This can include extra slides or media elements that may not add value to your presentation.
Remember, creating a PDF from a Google Slides presentation can be a great way to share your work with others. By taking the time to troubleshoot common issues, you can ensure that your final PDF is professional and easy to read.
Conclusion
Saving your Google Slides as a PDF can make sharing and printing your presentations much easier. By following the steps outlined in this article, you can create a professional-looking PDF and avoid potential formatting issues. Happy converting!